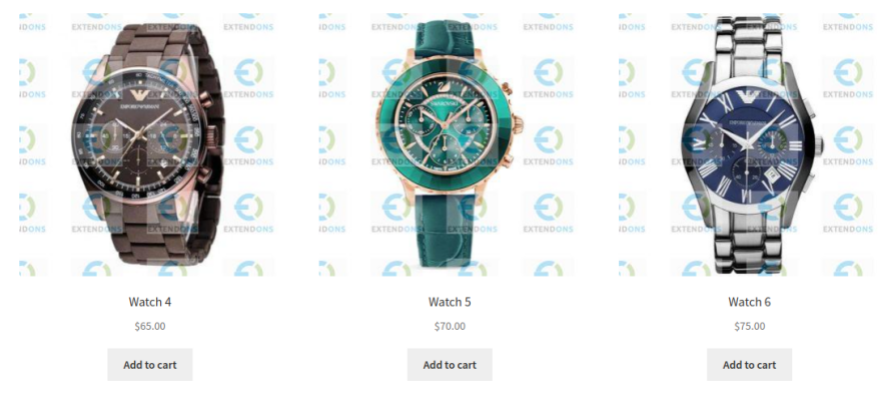
personalization plays a vital role in creating unique shopping experiences for customers. For WooCommerce stores, offering the ability to woocommerce upload products csv or add custom fields is a great way to enable product customization. Whether it’s uploading an image for a personalized gift or submitting design specifications for a product, these features can make your store stand out.
This article explores how to enable file uploads and add custom fields in WooCommerce, streamlining the process for both customers and store owners.
Why Offer File Uploads and Custom Fields?
Adding woocommerce upload file capabilities and custom fields to WooCommerce products comes with several advantages:
-
Enhances Personalization
Customers can upload specific requirements, such as images, logos, or text, for personalized products. -
Improves User Experience
Streamlined custom fields make it easy for customers to provide additional information without confusion. -
Boosts Conversion Rates
Offering customizable options attracts more buyers, increasing the likelihood of conversions. -
Expands Product Offerings
You can sell customizable items like T-shirts, mugs, business cards, and more.
Steps to Enable File Uploads in WooCommerce
Option 1: Use a Plugin
The easiest way to add file upload functionality is through plugins. Here are some popular options:
-
WooCommerce Product Add-Ons Ultimate
- Allows customers to upload files, such as images or documents.
- Supports multiple file types.
-
WooCommerce Custom Product Add-Ons by PluginHive
- Enables file uploads along with other customization options.
- Offers conditional logic to show fields based on user selections.
-
Flexible Product Fields for WooCommerce
- Lets you create custom fields like file uploads, text inputs, and dropdowns.
- Offers a simple drag-and-drop interface.
How to Use Plugins for File Uploads
- Install and activate your chosen plugin.
- Go to Products > Add New or edit an existing product.
- Add a new field (e.g., file upload) using the plugin’s settings.
- Specify file types, size limits, and where the file will be displayed (e.g., on the product page or during checkout).
- Save changes and test the feature.
Option 2: Add Custom Fields with Code
If you prefer a code-based approach, you can manually add file upload fields to your WooCommerce store.
Add File Upload Field on Product Pages
- Open your theme’s
functions.phpfile. - Add the following code snippet:
Save Uploaded Files
- Use this code to save uploaded files when the customer places an order:
- Test the functionality to ensure proper file uploads.
Best Practices for File Uploads in WooCommerce
-
Restrict File Types
Allow only necessary file types (e.g., .jpg, .png, .pdf) to ensure security. -
Set File Size Limits
Limit the file size to avoid performance issues on your server. -
Use Conditional Logic
Show file upload fields only for products that require customization. -
Clearly Communicate Requirements
Add instructions or guidelines to inform customers about acceptable file formats and specifications.
FAQs
1. How can I enable file uploads for specific products only?
You can use plugins that support conditional logic to show file upload fields for selected products or categories.
2. Are there any file size restrictions for uploads?
Yes, file size limits depend on your server configuration. You can increase the limit via your hosting settings or php.ini file.
3. Can I accept multiple file uploads for a single product?
Yes, plugins like WooCommerce Product Add-Ons Ultimate support multiple file uploads.
4. How do I ensure uploaded files are secure?
Restrict file types, scan files for malware, and store uploaded files in secure directories.
5. Where can I access the uploaded files?
Uploaded files are usually attached to the customer’s order details in the WooCommerce admin panel.
Conclusion
Adding file upload options and custom fields in WooCommerce allows you to offer personalized products and improve your customers’ shopping experience. Whether you use a plugin for convenience or custom code for greater control, enabling this feature can significantly enhance your store’s capabilities.
By following best practices and leveraging the right tools, you can streamline customization processes, improve customer satisfaction, and boost your sales. Start customizing your WooCommerce store today to stay ahead in the competitive eCommerce market!





Leave a Reply