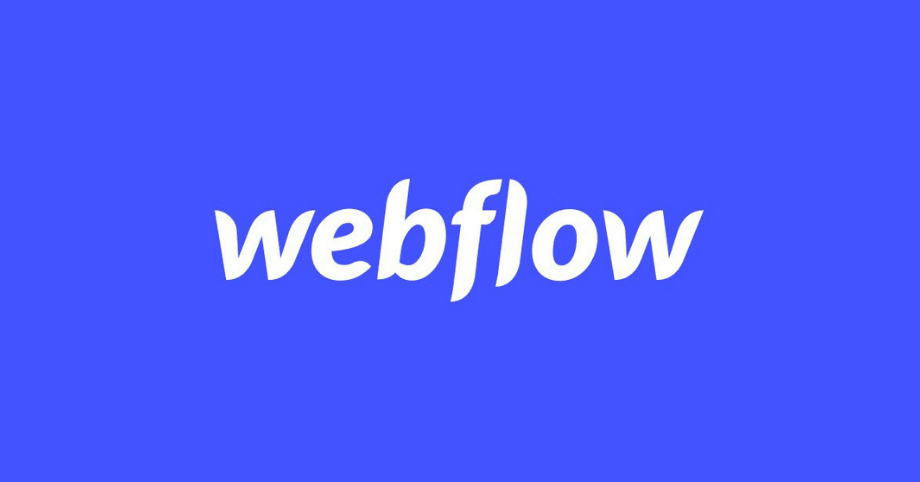
Webflow has emerged as a powerful tool for building stunning and highly responsive websites. With its intuitive drag-and-drop interface and robust customization options, it enables developers and designers to create web experiences that look flawless on any device. Below, we’ll walk you through how to use Webflow for responsive design, ensuring your website performs optimally across all screen sizes and devices.
What is Responsive Design?
Responsive design is an approach to web development where a website’s layout adapts to the screen size and resolution of the device being used. This ensures users have an optimal viewing experience, whether they’re on a smartphone, tablet, laptop, or desktop computer.
Webflow simplifies the process of creating responsive designs with its visual editor, allowing you to preview and fine-tune your layouts across different breakpoints seamlessly.
Getting Started with Webflow
To begin creating a responsive website in Webflow, follow these steps:
1. Sign Up and Set Up a New Project
- Create a Webflow account if you haven’t already.
- Navigate to the dashboard and select “New Project”.
- Choose from a wide range of pre-designed templates or start with a blank canvas for complete creative freedom.
2. Understand Webflow’s Interface
Familiarize yourself with Webflow’s interface:
- Navigator Panel: Organize and structure your content elements.
- Design Panel: Adjust styling properties such as colors, fonts, and spacing.
- Responsive Settings: Test and edit designs for specific breakpoints.
- Preview Mode: See how your website looks in real-time across different devices.
Using Webflow’s Breakpoints for Responsive Design
Webflow uses breakpoints to let you customize how your site appears on various devices. By default, Webflow includes these primary breakpoints:
- Desktop (base breakpoint)
- Tablet
- Mobile Landscape
- Mobile Portrait
3. Optimize for Each Breakpoint
Desktop
Start designing your site for larger screens. Use the desktop breakpoint as your base layout. Add essential elements like headers, images, and text, ensuring the design is aesthetically pleasing.
Tablet
Switch to the tablet breakpoint and adjust your layout. For example:
- Resize images or reduce their resolution for faster loading.
- Adjust typography to ensure readability on smaller screens.
- Stack sections vertically if horizontal alignment becomes cramped.
Mobile Landscape and Portrait
For mobile devices:
- Ensure all buttons and clickable elements are large enough for touch navigation.
- Hide non-essential content to improve performance and focus.
- Use flexible grids and avoid fixed widths.
4. Customize Breakpoints
Webflow also offers the ability to add custom breakpoints for even greater control. This feature is especially useful for targeting ultra-wide screens or very specific device dimensions.
Building a Responsive Grid in Webflow
A responsive grid system is a crucial part of creating adaptable layouts. Here’s how to implement one in Webflow:
5. Use Webflow’s Grid Tool
- Drag a Grid element from the Add Panel into your canvas.
- Define the number of rows and columns.
- Adjust the grid settings to ensure flexibility, such as setting fractional units (FR) for proportional resizing.
6. Make the Grid Responsive
- For smaller screens, modify the grid layout by:
- Reordering elements.
- Combining columns or rows.
- Adjusting spacing and alignment.
Responsive Typography and Images
7. Typography
Ensure that your text remains legible across devices by using:
- Relative Units: Use em or % for font sizes instead of fixed px values.
- Scaling Techniques: Utilize Webflow’s VW (Viewport Width) and VH (Viewport Height) units to create text that adjusts dynamically with the screen size.
8. Images
Optimize images for responsiveness:
- Set images to 100% width to make them scale naturally within their containers.
- Use Webflow’s Asset Panel to upload high-resolution images and let the system automatically generate lower-res versions for smaller screens.
- Implement lazy loading to improve performance on mobile devices.
Testing and Debugging Your Design
9. Use Webflow’s Preview Mode
Webflow’s Preview Mode is an invaluable tool for testing your design:
- Switch between breakpoints to ensure all elements look and behave as intended.
- Check for overlapping content, inconsistent spacing, or misaligned elements.
10. External Device Testing
- Publish your website to Webflow’s staging domain.
- Test the live site on actual devices using various browsers.
- Gather feedback to identify areas for improvement.
Advanced Tips for Perfecting Responsive Design
11. Use Flexbox for Adaptive Layouts
Flexbox is another powerful tool within Webflow for creating responsive designs. It allows elements to adjust their size and position dynamically based on the available space. Some best practices include:
- Setting a flex container for navigation bars.
- Aligning elements centrally for a balanced look.
12. Leverage Animations and Interactions
Webflow’s animation tools can enhance your responsive design:
- Create hover effects tailored for desktops but disable them for touchscreens.
- Use scroll-based animations sparingly on mobile devices to avoid performance issues.
13. Maintain Consistency with Global Styles
Set global styles for colors, typography, and spacing. This ensures a cohesive look across all breakpoints and saves time when making adjustments.
Conclusion
Mastering responsive design in Webflow requires understanding its tools and applying best practices consistently. By leveraging breakpoints, grids, typography, and testing methods, you can ensure your website provides a seamless user experience on any device. Remember, a responsive design not only improves usability but also boosts your site’s SEO ranking.





Leave a Reply